Markup¶
The following are examples of supported markup. On their own, these will not provide a datepicker widget; you will need to instantiate the datepicker on the markup.
input¶
The simplest case: focusing the input (clicking or tabbing into it) will show the picker.
<input type="text" value="02-16-2012">
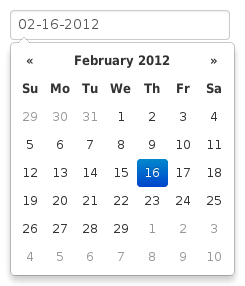
component¶
Adding the date class to an input-append or input-prepend bootstrap component will allow the add-on elements to trigger the picker.
<div class="input-append date">
<input type="text" value="12-02-2012">
<span class="add-on"><i class="icon-th"></i></span>
</div>
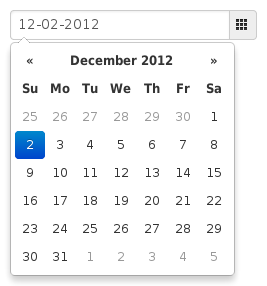
date-range¶
Using the input-daterange construct with multiple child inputs will instantiate one picker per input and link them together to allow selecting ranges.
<div class="input-daterange">
<input type="text" class="input-small" value="2012-04-05" />
<span class="add-on">to</span>
<input type="text" class="input-small" value="2012-04-19" />
</div>
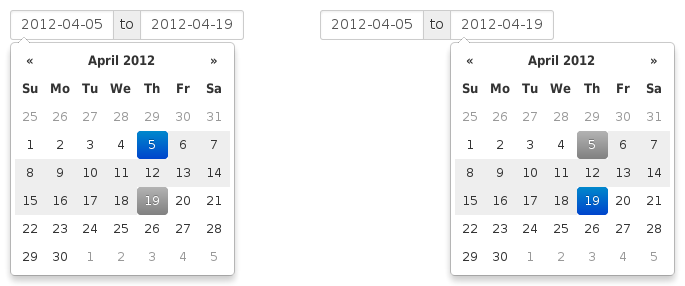
inline or embedded¶
Instantiating the datepicker on a simple div will give an embedded picker that is always visible.
<div data-date="12/03/2012"></div>
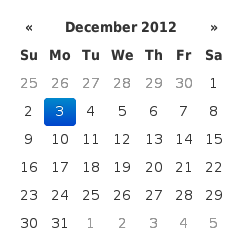
Example to save the embedded datepicker value to a hidden field
<div id="datepicker" data-date="12/03/2012"></div>
<input type="hidden" id="my_hidden_input" />
$('#datepicker').datepicker();
$("#datepicker").on("changeDate", function(event) {
$("#my_hidden_input").val(
$("#datepicker").datepicker('getFormattedDate')
)
});